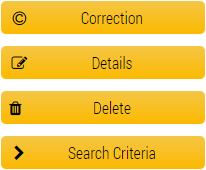Chào mừng bạn đến với Cloud Refinish Cloud - Spectro Module mới của chúng tôi. Hướng dẫn sau đây sẽ chỉ cho bạn cách sử dụng “Mô-đun Spectro” với các tính năng mới của nó tại Refinity.
|
MỤC LỤC: II. CÀI ĐẶT & CÀI ĐẶT THIẾT BỊ SPECTRO |
I. THÔNG TIN THÊM
Cách sử dụng cơ bản của thiết bị Spectro không thay đổi vì vậy bạn sẽ không được thông báo về cách sử dụng thiết bị Spectro trong tập sách này. Nếu bạn có bất kỳ câu hỏi nào khác liên quan đến thiết bị hoặc bất kỳ thắc mắc nào khác, vui lòng liên hệ với các chuyên gia của Glasurit Việt Nam.
- Thu hồi màu với Ratio Scan 12/6
- Thu hồi màu với Ratio Scan II
II. CÀI ĐẶT & CÀI ĐẶT THIẾT BỊ SPECTRO
Refinity
Nếu đây là lần đầu tiên bạn sử dụng Mô-đun Spectro trong hệ thống mới, vui lòng truy cập trực tiếp menu “Cài đặt” từ màn hình chính của hệ thống Refinity của bạn.

III. CÀI ĐẶT CHO CÁC DANH MỤC PHỤ CHO MÔ-ĐUN SPECTRO
Có 3 danh mục phụ cần cài đặt chính cho Mô-đun Spectro:
- Thiết bị
- Quét
- Trình hướng dẫn thiết lập
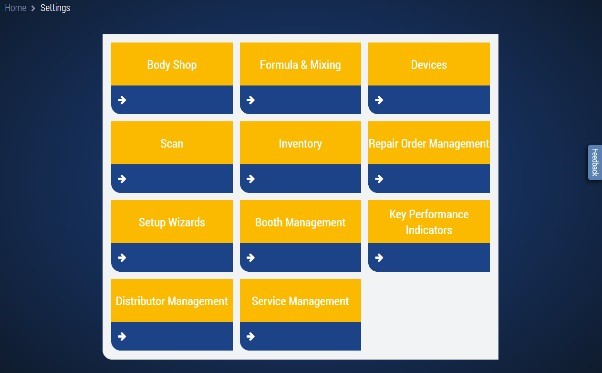
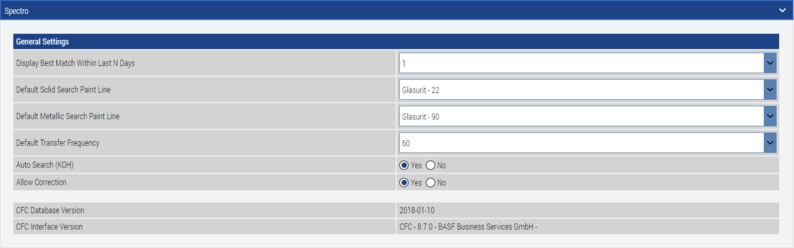
 Vui lòng chọn cài đặt mặc định cho Spectro của bạn:
Vui lòng chọn cài đặt mặc định cho Spectro của bạn:
- Hiển thị kết quả phù hợp nhất trong số ngày qua: Theo cài đặt của bạn, hệ thống sẽ hiển thị kết quả phù hợp nhất của bạn trong khoảng thời gian bạn đã chọn.
- Để có hiệu suất hệ thống tốt nhất, cài đặt khuyến nghị là 7 ngày hoặc ít hơn.
- Mặc định tìm kiếm Dòng sơn Solid: Bạn có thể đặt dòng sơn mặc định của mình cho các phép đo màu đồng nhất. Sau khi thiết lập hệ thống sẽ cung cấp các giải pháp theo dòng sơn đã đặt của bạn. (Các vạch sơn có sẵn được kết nối trực tiếp với cài đặt vạch sơn của bạn trong cài đặt Công thức)
- Mặc định tìm kiếm Dòng sơn kim loại: Bạn có thể đặt dòng sơn mặc định của mình cho các phép đo màu kim loại. Sau khi bạn sắp xếp, hệ thống sẽ cung cấp các giải pháp theo dòng sơn đã đặt của bạn. (Các vạch sơn có sẵn được kết nối trực tiếp với cài đặt vạch sơn của bạn trong cài đặt Công thức)
- Mặc định Tần số truyền: Tần số, tính bằng phút, tần số quét từ thiết bị được kết nối WIFI sẽ truyền vào hệ thống.
- Tự động tìm kiếm: Cài đặt này sẽ thực hiện tìm kiếm tự động khi chuyển từ thiết bị Ratio Scan 12 \ 6 sang thiết bị phù hợp nhất.
 Đối với phương pháp hay nhất, cài đặt được đề xuất là "Không"
Đối với phương pháp hay nhất, cài đặt được đề xuất là "Không"
- Cho phép Hiệu chỉnh: Kích hoạt chức năng hiệu chỉnh cho các phép đo của bạn, chức năng này sẽ cho phép điều chỉnh lần thứ hai trên thẻ phun đã được đọc lại vào hệ thống của bạn.
- Điều chỉnh thứ hai này dựa trên việc bạn phun ra khỏi dung dịch màu mà bạn đã chọn từ các giải pháp được đề xuất. Việc sử dụng “điều chỉnh thứ hai” sẽ giúp thu hẹp khoảng cách dựa trên đặc tính ứng dụng cá nhân của bạn bằng cách sử dụng các thuật toán máy tính để phù hợp nhất với màu mục tiêu. Đây là sự điều chỉnh tùy chỉnh trên ứng dụng cá nhân của bạn đối với giải pháp màu đã chọn. Để có giải thích chi tiết về tính năng hiệu chỉnh, hãy xem " thu hồi màu- phần điều chỉnh quang phổ kế ”.
Một tùy chọn khác để bắt đầu thiết lập của bạn là Trình hướng dẫn cài đặt. Chức năng này sẽ hướng dẫn bạn cách thiết lập thiết bị và cài đặt mô-đun quét. Bạn chỉ cần chọn nơi bạn muốn bắt đầu và hệ thống sẽ hiển thị cho bạn phần còn lại. Đối với Mô-đun Spectro, bạn sẽ sử dụng Trình hướng dẫn thiết bị để thiết lập trình quản lý thiết bị cho phép kết nối nhanh các thiết bị và Trình hướng dẫn Spectro sẽ hướng dẫn bạn cách kết nối thiết bị quang phổ.

Trình hướng dẫn thiết bị:
Để bắt đầu cài đặt và sử dụng trình quản lý thiết bị, bạn cần làm theo các bước sau
- Nhấp vào Trình hướng dẫn thiết bị
- Màn hình bật lên sẽ xuất hiện
- Chọn Tải xuống Trình quản lý Thiết bị, chờ tải xuống
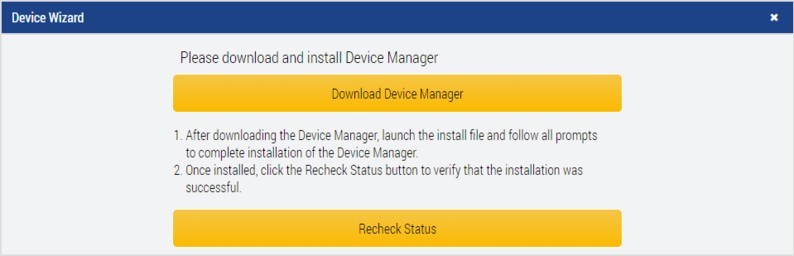
Hệ thống sẽ hướng dẫn bạn thực hiện phần còn lại của quá trình cài đặt.Sau đó, bạn sẽ có thể cài đặt thiết bị của mình và gán nó vào hệ thống.
Trình quang phổ:
Trình quang phổ là một tùy chọn nhanh chóng để thêm một thiết bị quang phổ kế. Bắt đầu bằng cách chọn thiết bị và hệ thống sẽ hướng dẫn bạn qua các bước tiếp theo với văn bản ở phía bên trái để hướng dẫn bạn trong suốt quá trình. Nhấp vào "Gửi" khi hoàn tất.
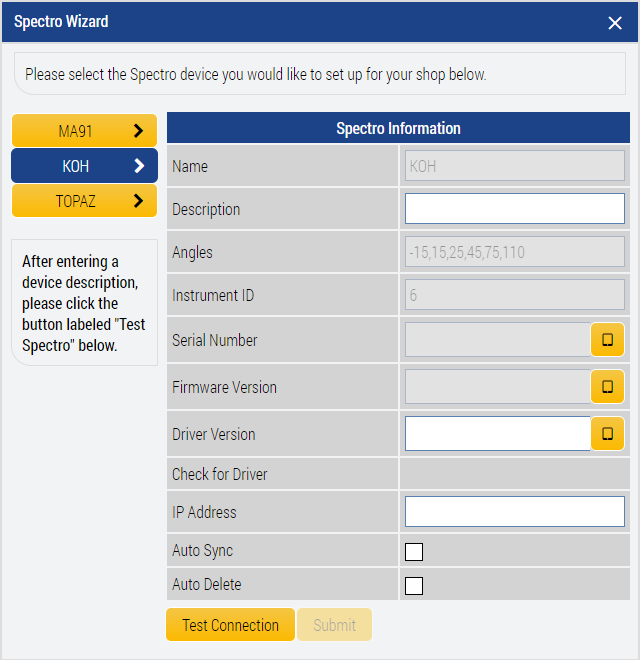
3. Thiết bị (cài đặt hướng dẫn)
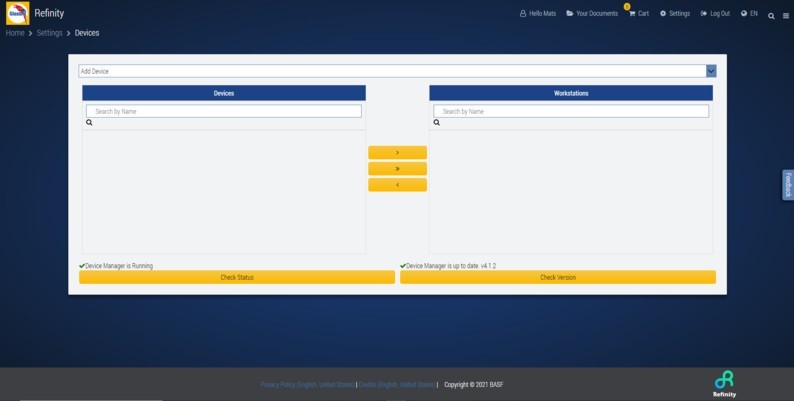
Menu Thiết bị là tất cả về cấu hình các thiết bị có sẵn của bạn, gán chúng cho một máy trạm và kiểm tra xem trình quản lý thiết bị của bạn có đang hoạt động hay đã cập nhật hay không.
 Chỉ định thiết bị: Việc gán một thiết bị cho máy trạm chỉ đơn giản như kéo và thả. Bắt đầu bằng cách chọn Thêm thiết bị và chọn “Spectro”
Chỉ định thiết bị: Việc gán một thiết bị cho máy trạm chỉ đơn giản như kéo và thả. Bắt đầu bằng cách chọn Thêm thiết bị và chọn “Spectro”
 Tiếp theo, bạn sẽ được nhắc chọn mô hình quang phổ mà bạn sẽ thêm vào. Chọn mục này từ danh sách được cung cấp bằng cách nhấp vào tên thiết bị mong muốn.
Tiếp theo, bạn sẽ được nhắc chọn mô hình quang phổ mà bạn sẽ thêm vào. Chọn mục này từ danh sách được cung cấp bằng cách nhấp vào tên thiết bị mong muốn.
Một cửa sổ bật lên sẽ xuất hiện. Tại đây, hãy cung cấp cho thiết bị một mô tả trong trường văn bản. Chọn xem bạn muốn Tự động đồng bộ hóa hoặc Tự động xóa các phép đo sau khi chuyển bằng cách chọn các hộp kiểm. Tiếp theo, bạn có thể thiết lập WIFI, kiểm tra Kết nối của bạn hoặc Tải xuống các bản cập nhật chương trình cơ sở mới nhất bằng cách sử dụng các nút bên dưới.
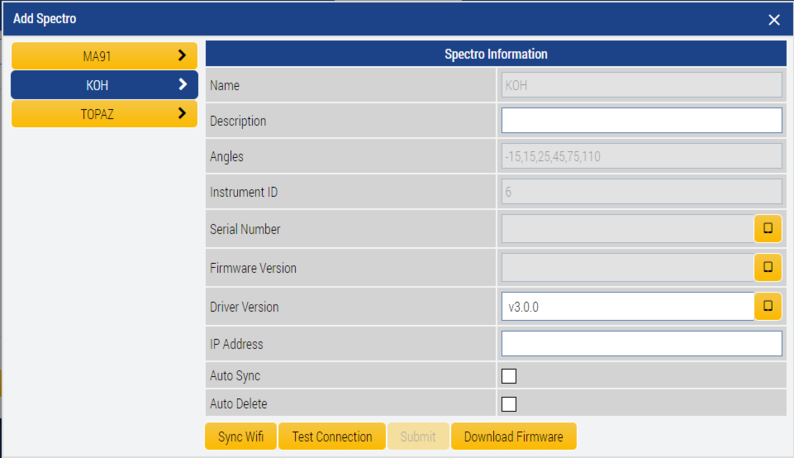
Mẹo:
Nếu trình quản lý thiết bị của bạn không hoạt động hoặc không cập nhật, bạn phải thực hiện các bước sau:
- Kiểm tra trạng thái: Tùy chọn này giúp bạn dễ dàng kiểm tra trình quản lý thiết bị có hoạt động hay không.
- Kiểm tra phiên bản: Nếu Trình quản lý thiết bị của bạn chưa được cập nhật hoặc bạn chỉ muốn kiểm tra xem phiên bản hiện tại đã cập nhật hay chưa, vui lòng chọn tùy chọn này để xem mọi chi tiết bạn cần. Hệ thống sẽ hướng dẫn bạn các bước tiếp theo các bước.
IV. MÔ ĐUN QUÉT
Mô-đun quét là cách bạn sẽ quản lý việc thu hồi màu kỹ thuật số của mình, bằng cách sử dụng máy quang phổ. Máy quang phổ là một thiết bị đo lường phức tạp có khả năng đo các giá trị màu của bề mặt tương ứng. Nó đo cường độ của ánh sáng phản xạ từ bề mặt và trong trường hợp có máy ảnh được trang bị thiết bị cũng lấy hình ảnh kỹ thuật số của các khu vực đo. Dữ liệu thu thập được sẽ được xử lý và sử dụng để xác định màu phù hợp nhất hiện có từ cơ sở dữ liệu màu toàn diện.
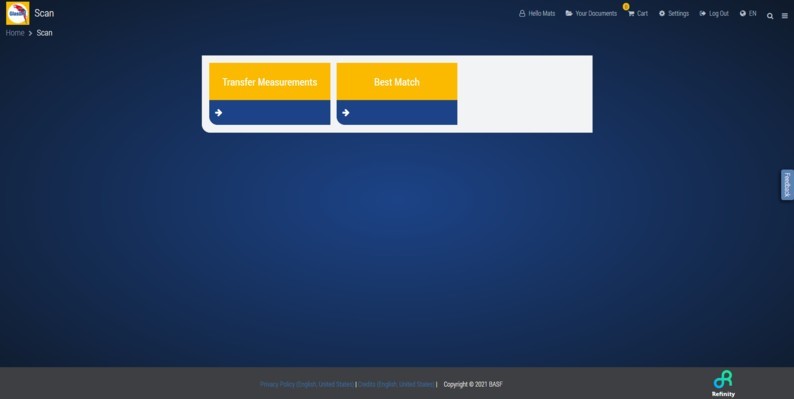
Các phần như sau:
- Chuyển các phép đo - Chuyển và duy trì các phép đo trên thiết bị quang phổ của bạn.
- Kết quả phù hợp nhất - Trả về kết quả từ cơ sở dữ liệu và xem xét công thức màu tốt nhất.
1. Phép đo chuyển giao

Khi bạn đã thực hiện các phép đo, bạn có thể dễ dàng chuyển chúng trực tiếp từ “Phép đo chuyển giao”. Tất cả những gì bạn cần làm là:
- Chọn thiết bị của bạn từ menu thả xuống thiết bị.
- Chọn từ các tùy chọn sau
- Chuyển phép đo cuối cùng - Thao tác này sẽ chuyển phép đo cuối cùng được thực hiện từ thiết bị đã chọn.
- Làm mới Danh sách - Thao tác này sẽ hiển thị tất cả các phép đo được lưu trên thiết bị trên màn hình.
- Xóa tất cả công việc- Chỉ sử dụng nút này nếu bạn muốn xóa tất cả công việc khỏi thiết bị quang phổ của mình.
 Mẹo: Để có hiệu suất tốt nhất, hãy giới hạn số lần quét được lưu trữ trên thiết bị dưới 10.
Mẹo: Để có hiệu suất tốt nhất, hãy giới hạn số lần quét được lưu trữ trên thiết bị dưới 10.
Sau khi chọn danh sách làm mới thông tin đo lường từ thiết bị được hiển thị trong 5 cột.
- Hộp kiểm tra - chọn công việc sẽ chuyển
- Màu sắc - Hình ảnh đại diện cho màu được quét bởi thiết bị
- Công việc - Tên công việc được cung cấp trên thiết bị khi phép đo được lưu.
- Đo ngày - tháng đã được thực hiện
- Đã chuyển - Dấu x màu đỏ cho biết phép đo chưa được chuyển trong khi dấu kiểm màu xanh lá cây cho biết phép đo trước đó đã được chuyển để khớp tốt nhất.
- Chi tiết khởi chạy– Tự động thực hiện công việc để khớp tốt nhất và thực hiện tìm kiếm tự động.

V. SỰ KẾT HỢP PHÙ HỢP NHẤT
Trong màn hình kêt hợp phù hơp nhất (BEST MATCH) bạn sẽ thấy bản quét mục tiêu mà bạn đã chuyển vào phần mềm. Trong giao diện này, bạn có thể
- Nhập tiêu chí tìm kiếm
- Xem xét kết quả bao gồm cả nguyên bản và điều chỉnh
- Xem lại công thức và công thức đã điều chỉnh với sự khác biệt
- Xem lại các đường cong quang phổ
- Lấy công thức đã chọn để pha
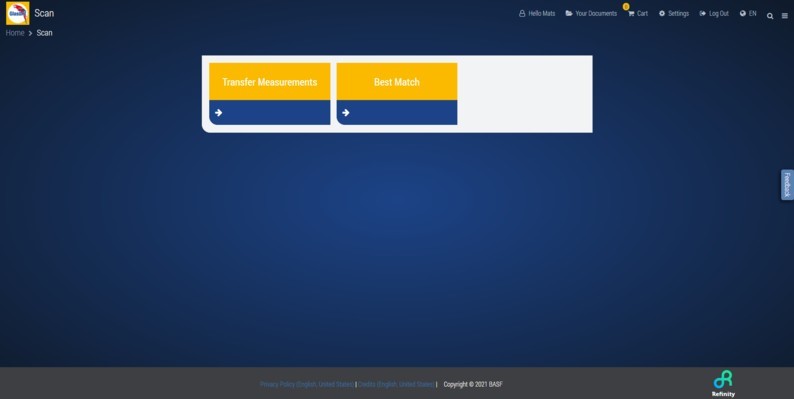
Best Match là nơi bạn có thể chọn công thức bạn muốn trộn theo số đo của mình. Khi công thức của bạn được chuyển vào hệ thống, nó sẽ cung cấp cho bạn 3 thông tin quan trọng để bạn quyết định.
- Bản gốc: Công thức gốc trực tiếp từ cơ sở dữ liệu màu. Tỷ lệ phần trăm cung cấp cho bạn sự tương đồng gần đúng giữa Công thức Mục tiêu và Công thức Ban đầu
- Mục tiêu: Đây là màu đo được của bạn mà bạn muốn đạt được.
- Đã điều chỉnh: Hệ thống đang tự động điều chỉnh công thức ban đầu theo phép đo của bạn để đưa mục tiêu và công thức gốc đến gần hơn.
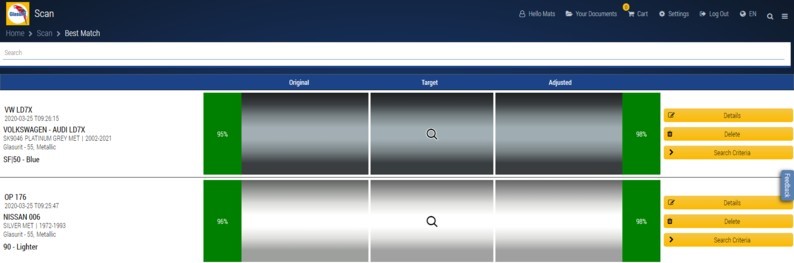
Bạn có thể chọn trực tiếp công thức bạn muốn pha bằng cách nhấp vào nút đi để pha trên công thức gốc hoặc công thức đã điều chỉnh. Hành động này sẽ đưa bạn đến màn hình pha.
Mẹo: Đi đến các nút pha cho bản gốc và điều chỉnh có thể được tìm thấy trong Best Match.
Best Match mang đến cho bạn cơ hội tìm kiếm các màu đã đo một cách chi tiết. Thực hiện theo phương pháp hay nhất khi nhập Nhà sản xuất và Mã màu.
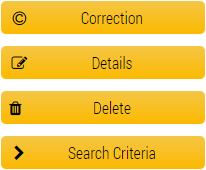
Tiêu chí Tìm kiếm bao gồm:
- Hiệu ứng - Chọn từ Chất rắn hoặc Kim loại dựa trên quá trình quét mục tiêu
- Ứng dụng- Mặc định được đặt thành TẤT CẢ, chọn Độ bóng cao hoặc Mờ nếu cần cho công việc của bạn.
- Cơ sở dữ liệu - Mặc định được đặt thành TẤT CẢ. Có sẵn các tùy chọn để chọn các tìm kiếm dựa trên OEM, Công cụ màu hoặc Cơ sở dữ liệu tùy chỉnh
- Paintline - Chọn Paintline mong muốn cho công việc từ danh sách thả xuống
- Nhà sản xuất - Chọn Nhà sản xuất từ danh sách thả xuống. Bắt đầu nhập vào hộp văn bản để điền.
- Mã màu - Chọn mã màu từ danh sách thả xuống. Bắt đầu nhập vào hộp văn bản để điền.
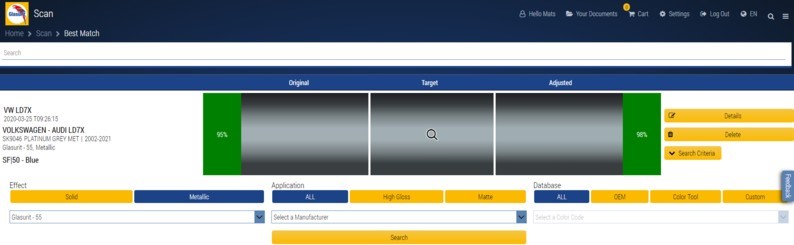
Mẹo: Sau khi chọn Nhà sản xuất, trình đơn thả xuống Mã màu sẽ hiển thị các Mã màu cụ thể cho Nhà sản xuất đã chọn.

Trong phần “Best Match”, bạn cũng có thể đi vào chi tiết về phép đo của mình bằng cách chỉ cần nhấp vào "Chi tiết"
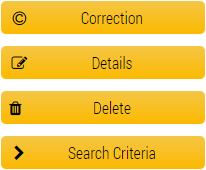
 Bạn sẽ được dẫn đến màn hình Kết quả, nơi bạn có thể chọn:
Bạn sẽ được dẫn đến màn hình Kết quả, nơi bạn có thể chọn:
- Thích Màu - Màu tương tự theo số đo của bạn.
- Chi tiết - Chi tiết cho lựa chọn này bao gồm Đồ thị đường cong phổ và chi tiết công thức.
Nút màu tương tự sẽ cung cấp thông tin cho các Nhà sản xuất và Mã màu khác cũng sử dụng công thức này. Nếu không còn màu sắc tương tự, Refinity sẽ thông báo cho người dùng về điều này.
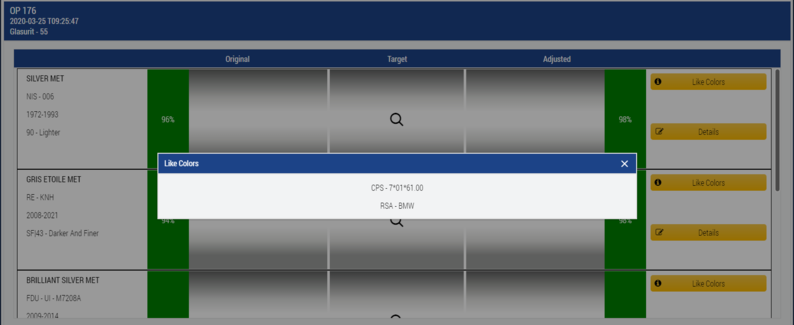
5. Kết quả chi tiết - (details)
Nhấp vào chi tiết trong trang kết quả sẽ cho phép bạn xem
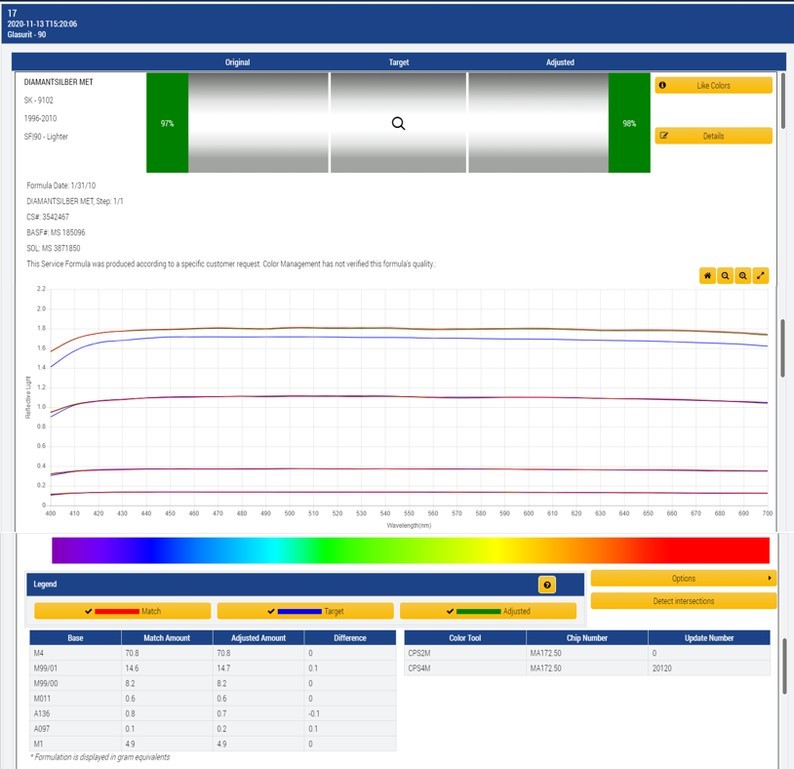
- Thông tin kết quả công thức ban đầu bao gồm Biến thể hoặc Số Dịch vụ Khách hàng, Ngày Công thức, Tên Công thức và bước thông tin.
- Đường cong Quang phổ cho Mục tiêu ở màu xanh lam, Kết quả gốc ở màu đỏ và Đã điều chỉnh (nếu có) màu xanh lục. Khả năng xem Mục tiêu, Ban đầu và \ hoặc được điều chỉnh bằng cách chọn các nút tương ứng bên dưới biểu đồ. Biểu đồ này có các tùy chọn để mở rộng biểu đồ ra toàn màn hình và phóng to và thu nhỏ. Biểu đồ này có tính tương tác và cho phép kiểm tra sâu hơn về sự khác biệt màu sắc được nhìn thấy trong biểu đồ cũng như các giao điểm.
- Nút Tùy chọn Mặt và Mặt phẳng cho phép bạn chọn xem các đường cong quang phổ dựa trên bản tóm tắt, mặt hoặc mặt phẳng.
- Chi tiết công thức có thể được nhìn thấy ở cuối màn hình. Điều này hiển thị công thức và lượng dung dịch gốc, dung dịch của công thức đã điều chỉnh và các lượng và cuối cùng là sự khác biệt giữa các lượng giữa dung dịch gốc và dung dịch đã điều chỉnh.
Chức năng Correction sẽ cho phép bạn thực hiện một điều chỉnh bổ sung trên vòi phun của bạn. Điều chỉnh có thể hữu ích nếu màu gần như giống ở đó nhưng có thể cần điều chỉnh thêm. Đây là các bước cải tiến không bắt buộc và có sẵn trong trường hợp công thức hỗn hợp ban đầu không đạt yêu cầu. Việc hiệu chỉnh là một phép tính bổ sung dựa trên máy tính để điều chỉnh. Điều chỉnh này dựa trên việc bạn phun ra khỏi dung màu mục tiêu. Đây là sự điều chỉnh tùy chỉnh trên ứng dụng cá nhân của bạn đối với giải pháp màu đã chọn.