This guide will show you the “Quick way to mix!” If you need further assistance for detailed use of system, please get in contact with your local Profit Manager Experts.
On further steps your Profit Manager expert can show you:
- How to manage your jobs
- Monitor your stock levels and ordering
- Management reports
- How to use a Spectrophotometer
- Interface between our Profit Manager software with your Bodyshop Management System.
Right now, you will acquire basic knowledge about Color Retrieval using the Profit Manager color management software, starting with the fundamental start-up settings for system and information needed to search relevant colors using OEM manufacturer codes and paint systems. The topics in below are set in ordered for basic way to mix for first time.
INTRODUCTION
WHAT IS PROFIT MANAGER?
From a simple color search to complete body shop management, the Profit Manager software has supported body shops throughout the world in optimizing their workflows since 2003. With its tried, tested and easy-to-use functions, it facilitates color and material management and allows precise cost calculation. Over 10,000 body shops in 30 different countries use Profit Manager to control and manage every step of the painting process.
PROFIT MANAGER STARTER
The basic Profit Manager Starter program is especially well-suited for small body shops that want to try out computer-assisted color management. Once you have entered the brand, model, year and main color, in a matter of seconds the program displays the possible color and the amount of paint required to repair a particular spot. In addition to presenting the mixing formulas of all car manufacturers and predefined paint systems, Profit Manager Starter also provides you with technical information and material safety data sheets.
PROFIT MANAGER
Profit Manager is geared toward the requirements of small and medium-sized body shops that wish to combine computer-assisted color management directly with a scale. Profit Manager can also be used with standard scales to precisely weigh in all your needed formulas. In addition to all functions of the starter version, Profit Manager also offers:
Interfaces to all standard mixing scales
Creation and archiving of your own custom colors
Customized reports
Individual data entry of product prices
RATIO Scan II
PROFIT MANAGER PRO
For color identification and matching, material use and order management, as well as cost control, Profit Manager Pro adds to the advantages offered by its “little brothers", making it an all-around management tool for professional body shop management.
The following features will help you keep all important aspects of your body shop under control – at all times:
- Color search
- Material management
- Order management
- Reporting
- User management
There’s no more detailed way to track workflows and material use than with Profit Manager Pro, allowing you to save time and money.
INDEX SCREEN
After opening Profit Manager Pro the main screen opens:
- Formulas: Color retrieval and mixing
- Information: Color, MSDS, TDS, Software Information
- Job Cost: Job management, costing details, cost template
- Stock Control: Product catalog, stock and order management
- Report: KPIs and reports
- RATIO-Scan: Color retrieval device (spectrophotometer)
- System: System configuration and customization
- EXIT: Close the program

SOFTWARE INFO
In the lower left part of the main screen you will find additional information about the software:
- Online Expiration Date – Only if you are using offline update
- Expiration date of your software – Only if you have a demo license version
- Serial Number (important for ordering online update)
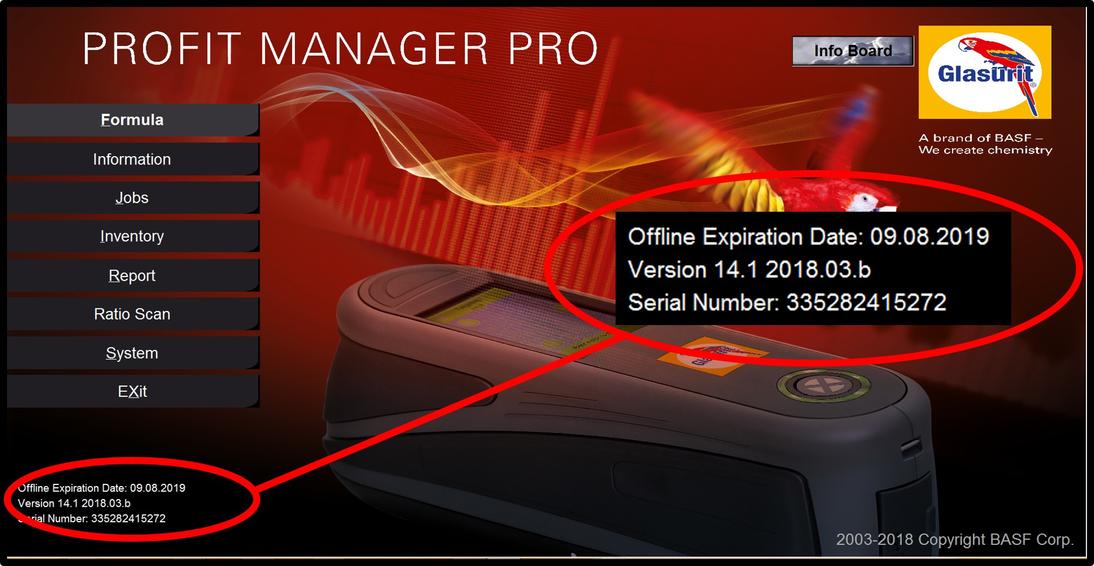
A BASIC WAY TO START! CONFIGURE YOUR SYSTEM PREFERENCES:
• SYSTEM
System preferences is your first step to begin.
Main titles are:
- Company profile: Country, Address, Company Name etc.
- Auto Tracking: Mixing, Stock preferences, Job preferences
- Formula mix: Paint line, Paint systems, Mixing ratio arrangements
- Security: Access rights for your employees
- Scale: Arranging scale settings, COM connections and test field.
- Label Print: Printer settings
- Stock Control: Managing Stock rooms
- Update customer data: Monthly update settings and system activation
- Bodyshop management Interface: Profit Manager & BMS Connection settings
• FORMULA / MIX
Best way to start is to select your paint line! Please click Formula/Mix tab to select your preferred default settings for product lines, color tools and paint systems for your individual body shop’s needs. Most important points in this section are:
- Defining paint line
- Paint systems
These two selections will be your main structures for your daily mixing jobs:

GUIDANCE:
-
SELECT PAINT LINES:
Use these check boxes to select the paint lines you work with in your body shop. Paint lines you do not use should be unselected; otherwise formulas used with these paint lines will show up in the color search.
-
PLEASE FIND FURTHER HELP UNDER
Do not show formula with:
Use these check boxes to select formulas that should NOT be displayed during the formula search.
Sort Order:
Defines the sorting order in which the pigments are added.
Select Color Tools:
Here you can select all color tools you use in your body shop for color retrieval.
Default Size:
This defines the default amount of color to be mixed when you open the mixing screen. You can modify this amount manually in the mixing screen if you would like to mix another quantity.
Preferred Default Paint Line:
This paint line will be selected by default when you search for a formula but can be changed at any time during color retrieval.
Display Job Number:
- Job Mandatory:
- You have to type in or select a valid Job Number before you mix a paint.
- Default to Last Job:
- When you enter the mixing window, the most recent job number you entered is displayed in “Job Number” field.
Display Variant in Formula Search:
Activating this option brings up not only standard formulas but all variants of this color. You should always activate this option unless you do not want to display variants.
Select Manufacturer and Color Group:
This area allows you to define the manufacturers and color groups you deal with. Unselect the manufacturers you do not work with. For instance, if you are sure that you will not repair trucks in your body shop, you can unselect truck manufacturers (e.g., Scania). If you are uncertain, leave all manufacturers activated.
 "Unselect All": Unselects all manufacturers
"Unselect All": Unselects all manufacturers
 "Select All": Activates all manufacturers
"Select All": Activates all manufacturers
PAINT SYSTEMS:
Make your mixes 100% correct! Paint systems are here to help for your mixes. Just arrange your Bodyshop product portfolio and mix everything on scale.
 From this section you can activate all paint systems you use in your body shop (paint systems for basecoats, clearcoats, etc.).
From this section you can activate all paint systems you use in your body shop (paint systems for basecoats, clearcoats, etc.).
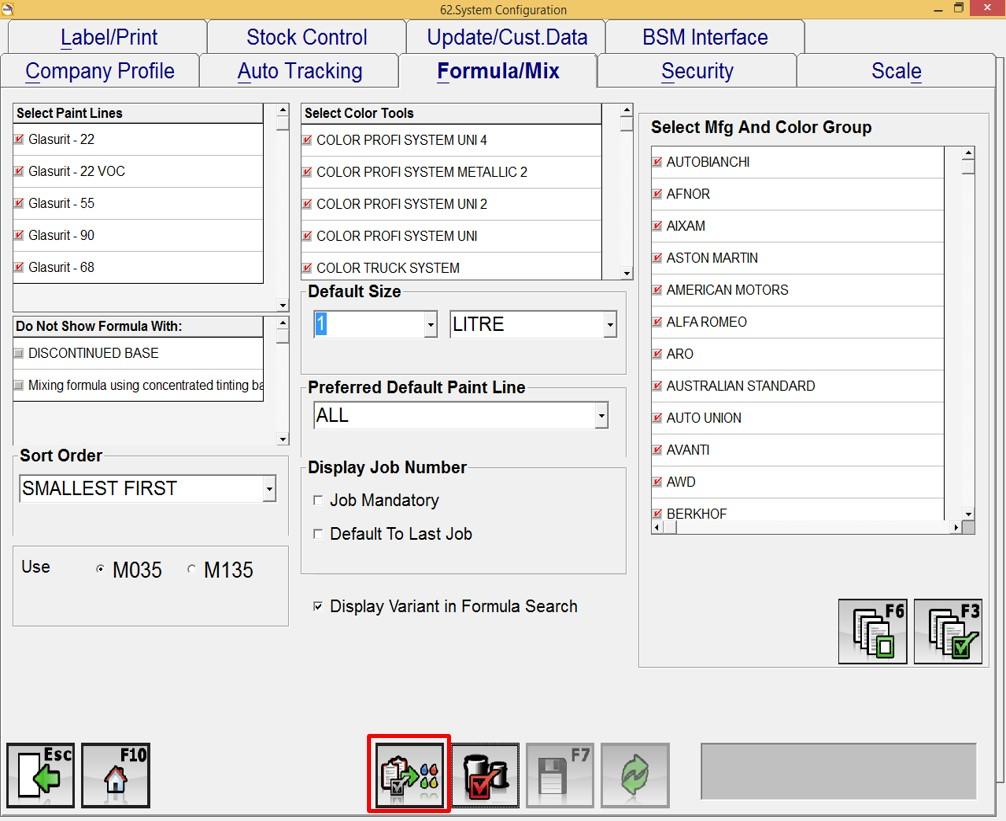
On the next screen you can define your paint systems:
- Paint line mix ratios
- Primer mix ratios (Please only select your product range)
- Clear coat mix ratios (Please only select your product range)

Please seach the products you would like to mix on your daily work and then tick the box on left side and save it. All selected mixing products are going to be in “Formula” “ under “Paint systems” section.
 "Apply changes"
"Apply changes"
For further options such as “Add” “Modify” “Delete” please get in contact with your Profit Manager expert or download user manual.
• AUTO TRACKING:
The Auto Tracking section defines between three different areas:
1. Mixing Operation
2. Stock Control
3. Job Costing.
In the Auto Tracking section, you define individually the functionalities of Profit Manager Pro. Such as enable stock control from cost visualization.
MIXING OPERATION
"Ask RFU after Mix":
After mixing the mixer is asked whether to make the mix ready for use or not.
“Auto Label Print”:
Prints mixing label automatically after mixing.
“Disable Quick Mix”:
The “Quick Mix”-button is not visible on the mixing screen until you disable the button within Auto Tracking.
“Disable Save for Estimate”:
The “Save for Estimate”-button is not visible on the mixing screen and can therefore not be used.
“Track Waste”:
RFU Waste is recorded by Profit Manager.
STOCK CONTROL
“Activate Mixed Paint Stock”:
This option activates stock control of mixed paints. After a mixture is ready you can choose whether to use it directly or to put it on stock.
“Include Negative Stock Level in Re-Stock Calculation":
The calculation for reorder includes negative stock level. E.g. if you got a delivery but you don`t rebook it to your stock immediately it could be the case that you have negative stock level. As soon as you rebook the quantity you have ordered your stock is correct again. If “Include Negative Stock Level in Re-Stock Calculation” isn´t activated the system will stop at “0” value.
“Prefill Receiving Quantity with ordered Quantity”:
If you activate this option the ordered quantity, for example 3 packages of product, is directly entered within the receiving quantity field.
JOB COSTING
“Auto Apply Cost Template”:
With this check mark the system will automatically add a selected cost template to each and every job automatically. The cost template calculates the PRP (Paint Related Products) consumption either based on the mixed paint or product by product.
“Auto Apply Job Margin”:
If “Auto Apply Job Margin” is active the system will automatically calculate a defined job margin to each and every job (e.g. 10% based on your costs).
“Paint Cost by Job”:
Paint costs will be added to the selected job after mixing.
“Use Open Jobs Only”:
The mixer just can mix on a job which is already maintained within job costing.
• SCALE
Within this section you can select a scale, COM port you connected the scale and you are able to enter the max weight of the scale if it is not done automatically!
OPTIONS FOR EVERY SCALE:
“Enable Tare”:
If this option is activated you will see the “TARE (F2)” Field in the lower left corner of the main screen. You can now tare your scale by pressing the F2 button.
“Allow non-Scale RFU”:
If you check mark “Allow non-Scale RFU” every mixer is allowed to mix “Ready for Use” without using the scale. The RFU system is automatically deducted from stock as if the mixer has used the scale.
“Quick Mix (F6): Allow mix date change”:
Your mixer is able to change the date of a “Quick Mix”.
“Use on-screen keyboard”:
If you check mark “Use on-screen keyboard” the keyboard to the right appears and can be used in combination with a touch screen computer.
“Create RFU and keep the color amount unchanged”:
With this option the amount of the color pigments will not change if you click “Create RFU”.
“Activate Formula Automatic Recalculation”:
If you check “Activate Formula Automatic Recalculation” option has been selected the color formula will be automatically recalculated and adjusted in case of over or under-pour during mixing process. If this option has not been activated, in case of over or under-pour during the mixing process, Profit Manager Pro will offer different options:
- Recalculate formula
- Ignore the mistake and continue
- Save mix
- Abort the mix.
• COMPANY PROFILE
This window defines the basic information of your company like name, address and phone-number, email address in more detail:
- Company information (this information will be printed on reports, labels and orders etc.)
- Country of company location (the address format depends on the country selected)
- Language: defines program language
- TDS (Technical Data Sheet) language: defines language in which Technical Data Sheets will be displayed.
- Location: If you have different scales installed at different locations at the site you can define a location identifier (in case of network installation).

Company Information
FORMULAS - COLOR RETRIEVAL AND ALL MIXING OPERATIONS:

Click on Formulas for color retrieval and all mixing operations.
• OEM COLORS
RETRIEVE AN OEM COLOR FORMULA:
Enter color code and press enter. It’s that simple!
Enter color code and press enter. It’s that simple!

OEM colors
Enter the search criteria in the relevant fields:
Some color codes have several manufacturers. If you want to go directly to your search in those cases, please enter additional details of vehicles:
- Code, Mfr, Year
- Color Name, Model, Color Type
- etc.
More you type in - more accurate you are!
 To start the search process, click on the F2 icon or press the Enter key.
To start the search process, click on the F2 icon or press the Enter key.
If several colors are available for the specified search criteria, these colors will be listed in the center of the screen:
- Select a color and click on a paint line to see all relevant variants available.
- Select the variant you wish to work with
 “Next”: Click on “Next” to jump to the mixing screen
“Next”: Click on “Next” to jump to the mixing screen
 “Reset”:To reset all search criteria, click on the F5 button.
“Reset”:To reset all search criteria, click on the F5 button.

Select OEM colors
• SERVICE FORMULAS
For further information on other possible variants click on Service Formulas.
These formulas are created at local color labs for specific customers and vehicles.

Service Formulas
 Choosing a variant and then click on F7. This will take you to the mixing screen
Choosing a variant and then click on F7. This will take you to the mixing screen

Choose your variant
• RELATED COLORS BY MODEL
From this search screen, you can also access OEM-related colors (bumper, cladding colors, tailgate, etc.) by car model.
“Related Colors By Model”:
 The following screen comes up.
The following screen comes up.

Related colors by model
Select a model and click on the desired color.
 “OK”: Confirm your color and return to the search screen.
“OK”: Confirm your color and return to the search screen.
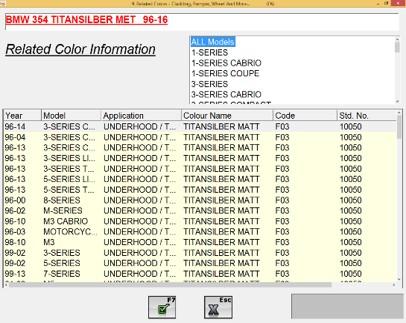
Related color information
Click on the paint line to see all relevant variants available and click on a variant.
 After that, click on "Next" to jump to the mixing screen.
After that, click on "Next" to jump to the mixing screen.
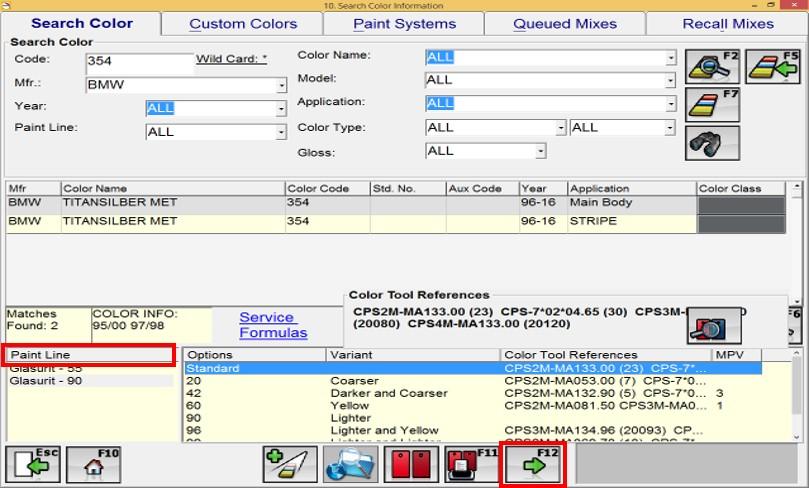
All relevant variants
• MIXING A COLOR
There are two ways to start to mix;
- Mix without an Adjusting base.
- Mix it with an Adjusting base. (Ready for use function)
 “Mix”: To start the mix, click on “Mix”.
“Mix”: To start the mix, click on “Mix”.

Mix a color
 “Create RFU (F2)”: Use this button to create ready-for-use before mixing a color. The following window pops up:
“Create RFU (F2)”: Use this button to create ready-for-use before mixing a color. The following window pops up:
Select the required paint system and mixing ratio (click on the corresponding line). The formula will be recalculated with the additives.

Create ready-for-use
DURING MIXING - IF YOU MAKE A MISTAKE DURING THE MIXING PROCESS (OVER-POUR OR UNDER-POUR), THE FOLLOWING SCREEN APPEARS:


Under Pour Occured Over Pour Occured
“Ignore”:
 Continues mixing, but the formula will not be recalculated, and the mistake will not be corrected.
Continues mixing, but the formula will not be recalculated, and the mistake will not be corrected.
“Recalc Mix”:
 The formula will be recalculated, taking into account the mistake.
The formula will be recalculated, taking into account the mistake.
“Abort”:
 The mixing process will be stopped.
The mixing process will be stopped.
“Save Mix”:
 “Save Mix” function can be used in case one ingredient is out of stock. It makes it possible to save the incomplete mix. As soon as the ingredient will be available, the mixer will be able to recall this mix in “Recall mixes” and complete the mix (by clicking “Mix (F3)”.
“Save Mix” function can be used in case one ingredient is out of stock. It makes it possible to save the incomplete mix. As soon as the ingredient will be available, the mixer will be able to recall this mix in “Recall mixes” and complete the mix (by clicking “Mix (F3)”.
“Continue”:
 Continues with the original mixing base so that you can pour the missing amount into the mix.
Continues with the original mixing base so that you can pour the missing amount into the mix.
“Finish the toner at the end of the mix.”:
 If a mixing base becomes empty halfway through pouring, this allows you to continue adding the remaining formula while the new mixing base is being prepared or stirred.
If a mixing base becomes empty halfway through pouring, this allows you to continue adding the remaining formula while the new mixing base is being prepared or stirred.
• INTERIOR COLOR
 This function allows you, to switch 90-M4 to 90- IC440:
This function allows you, to switch 90-M4 to 90- IC440:

Interior Color
 NOTE: IMPORTANT:
NOTE: IMPORTANT:
This function works only with 90 Line.
If you would like to make an interior color ready-for-use, make sure that you have activated these paint systems in your system settings.
CUSTOM COLORS
Profit Manager allows you to build your own custom color database. Your custom color database can be maintained in different ways. With your own custom color database, you will be able to retrieve formulas much more easily and efficiently than before.
TO RETRIEVE A CUSTOM COLOR FORMULA:
Enter some search criteria into the relevant fields: color code, manufacturer, year, color name.
To “Start Search”,
 press F2
press F2
or click on
 “Reset”: This resets your search criteria for a new custom color search.
“Reset”: This resets your search criteria for a new custom color search.
or
 “Show All”: Shows all your custom colors.
“Show All”: Shows all your custom colors.
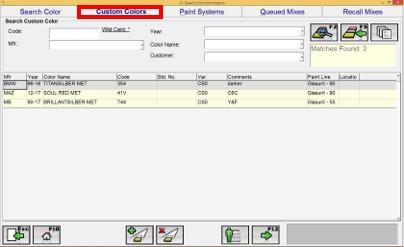
Custom color formula
TO MIX A CUSTOM COLOR FORMULA:
 “Next”: Proceed as for a color mix.
“Next”: Proceed as for a color mix.
To delete a custom color formula:
 “Custom Formula”
“Custom Formula”
then
 “Delete Custom Color”
“Delete Custom Color”
• ADD CUSTOM COLOR FROM SCRATCH
In addition to saving a mixed color as a custom color, you can also add a custom color from scratch to your own custom color database.
To do this:
 Click on "Custom Color" on main screen
Click on "Custom Color" on main screen
 Then click "Add custom color" on appearing screen.
Then click "Add custom color" on appearing screen.

Create custom color
THE FOLLOWING WINDOW POPS UP:
Within this window you can create your own formula. On the left, you can enter criteria such as the manufacturer, color code, color name and year. On the right, you can add all the ingredients and the specific amount to your formula. After you have entered all the necessary information and ingredients, press F7 to save your formula. This color will be saved in your custom color database.

Create own formula
• MODIFY CUSTOM COLOR
You can also modify your current custom colors. To do this, click “Custom Colors” and select the color you would like to modify.
You can modify the various elements. For example, you can change the amount of a certain ingredient, add another component to the formula, or remove an ingredient. Of course, you can modify all of the information about the custom formula. For example, you can change the color name of the formula
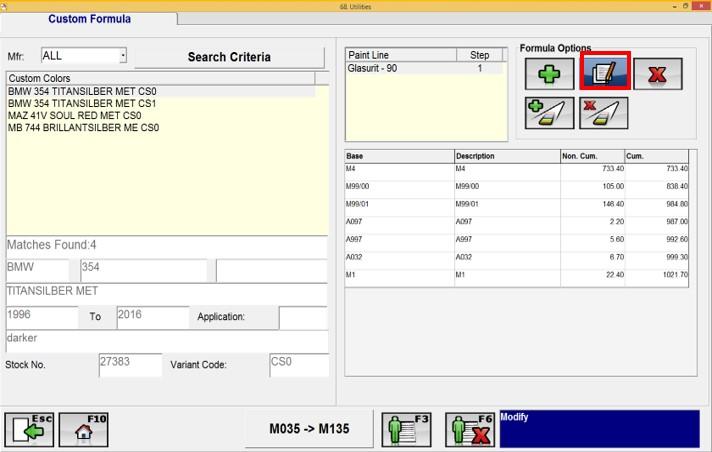
Modify custom color
PAINT SYSTEMS
Paint system screen shows all the paint systems you have pre-selected in Paint Systems.
Such as:
- Primer
- Clear coat
- Special mixtures for process.
TO SELECT A PAINT SYSTEM:
Select a paint line, a type, and if available, a sub-type.
 “Start Search”: Get a list of paint systems available for these criteria to mix a paint system.
“Start Search”: Get a list of paint systems available for these criteria to mix a paint system.
 "Next": Click on the desired paint system and then on F12 [Next].
"Next": Click on the desired paint system and then on F12 [Next].
Then proceed as described in the color mix section.
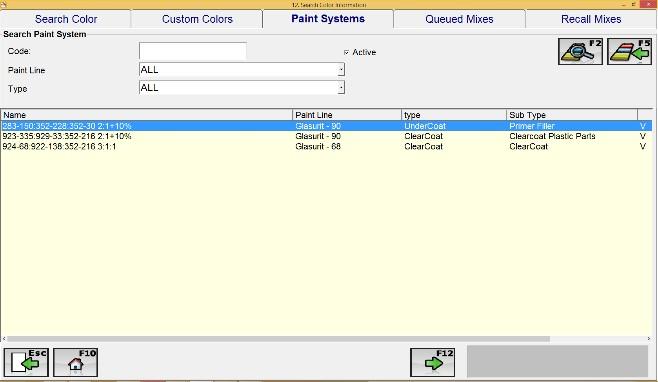
Select a paint system
RECALL MIXES
The Recall Mixes screen shows the mixes history and it allows you to go back and find your previous mixtures. If you enter Repair Order numbers for your mixes in the beginning, it is even much easier to find your previous history at all!
TO RETRIEVE A MIX:
Enter search criteria in the relevant fields (manufacturer, color code or name, date of mix).
“Start Search”:
 Starts the search process.
Starts the search process.
“Reset”:
 Reset for a new mix retrieval.
Reset for a new mix retrieval.
“Show All”: Shows all mixes
 you have already performed.
you have already performed.

Retrieve a mix
TO RE-USE A MIX FOR A NEW JOB:
Select the mix you wish to re-use.
“Next”:
 Click next.
Click next.
To mix it again, proceed as for any other color mix.






